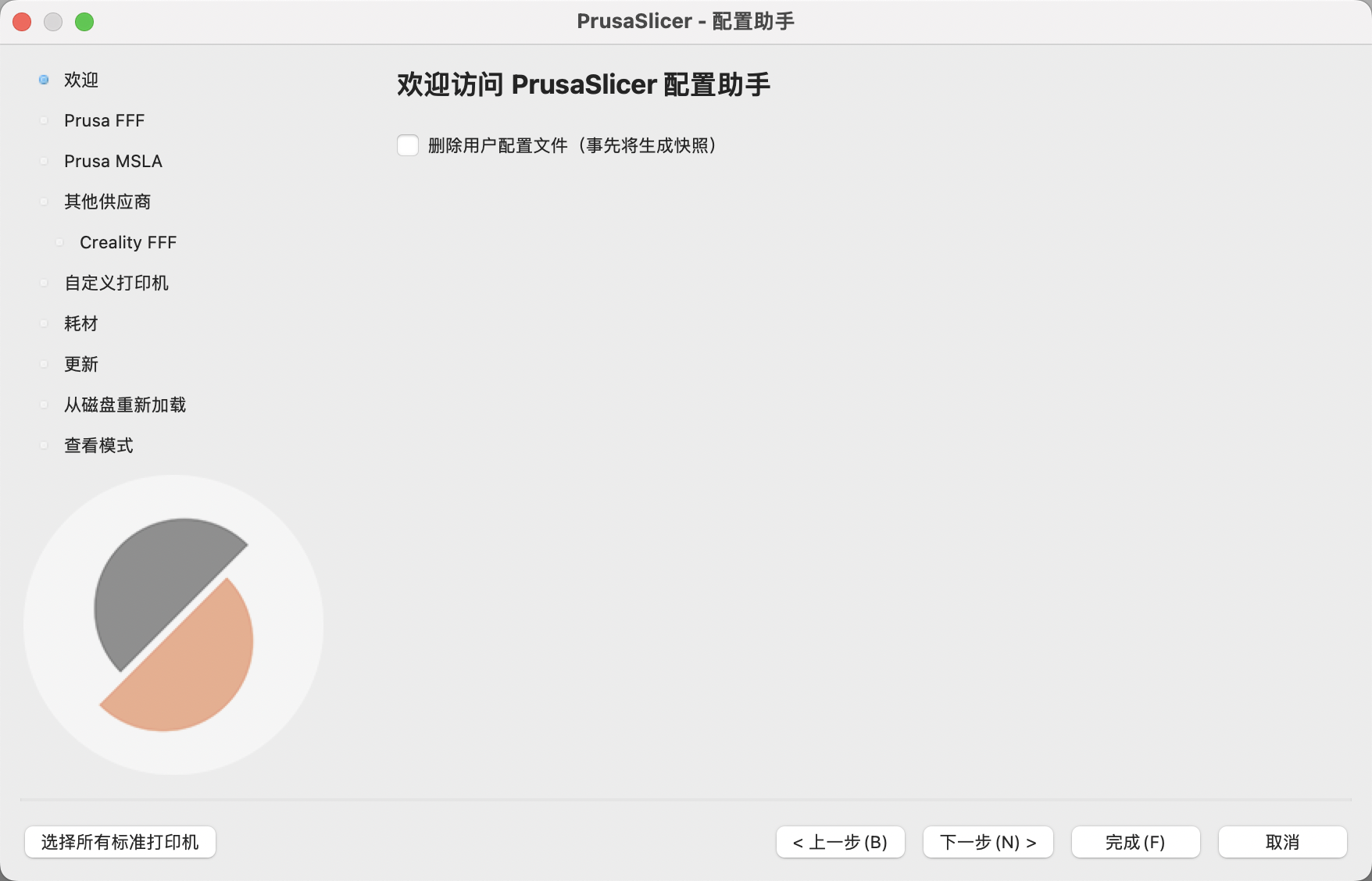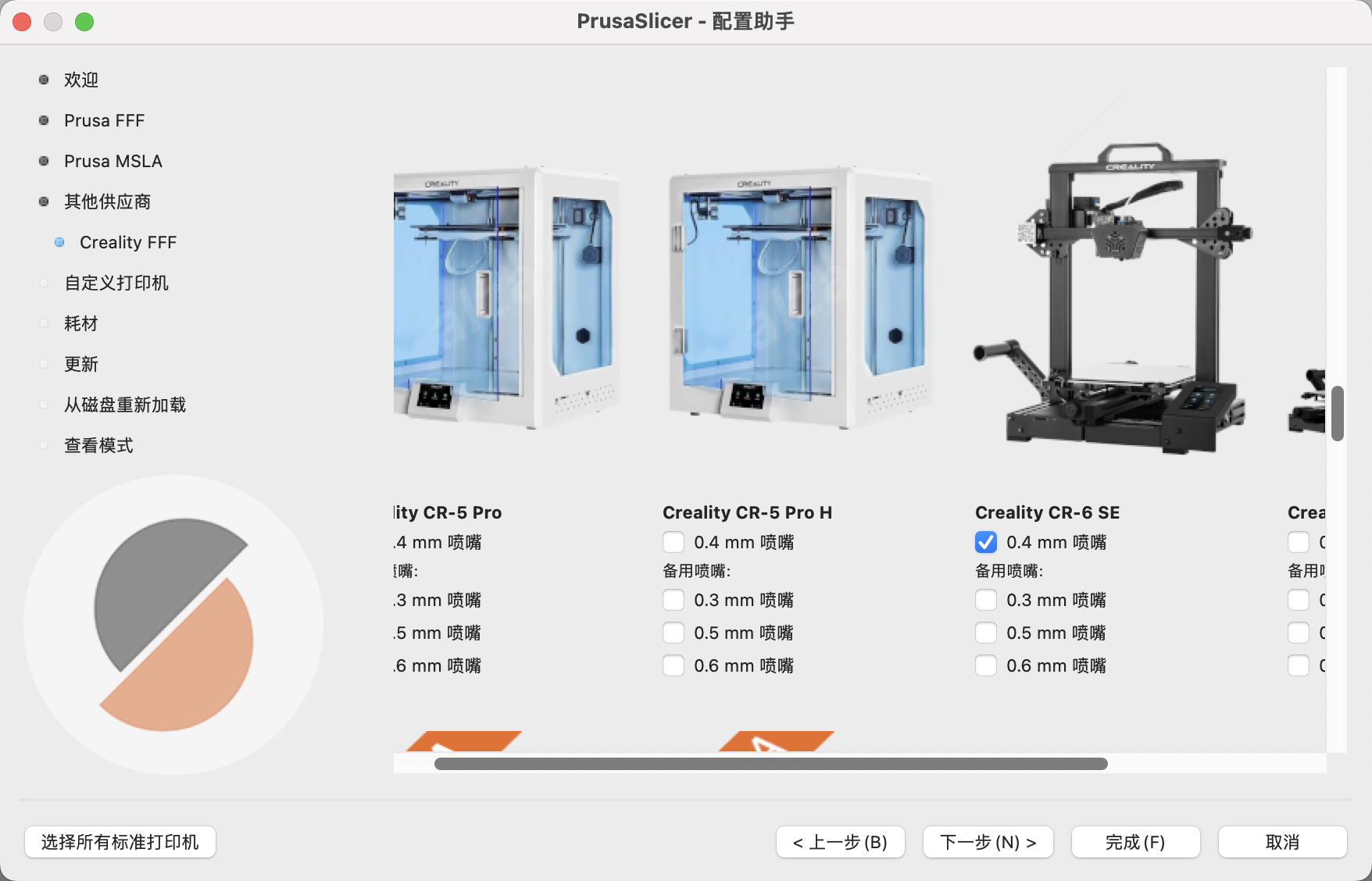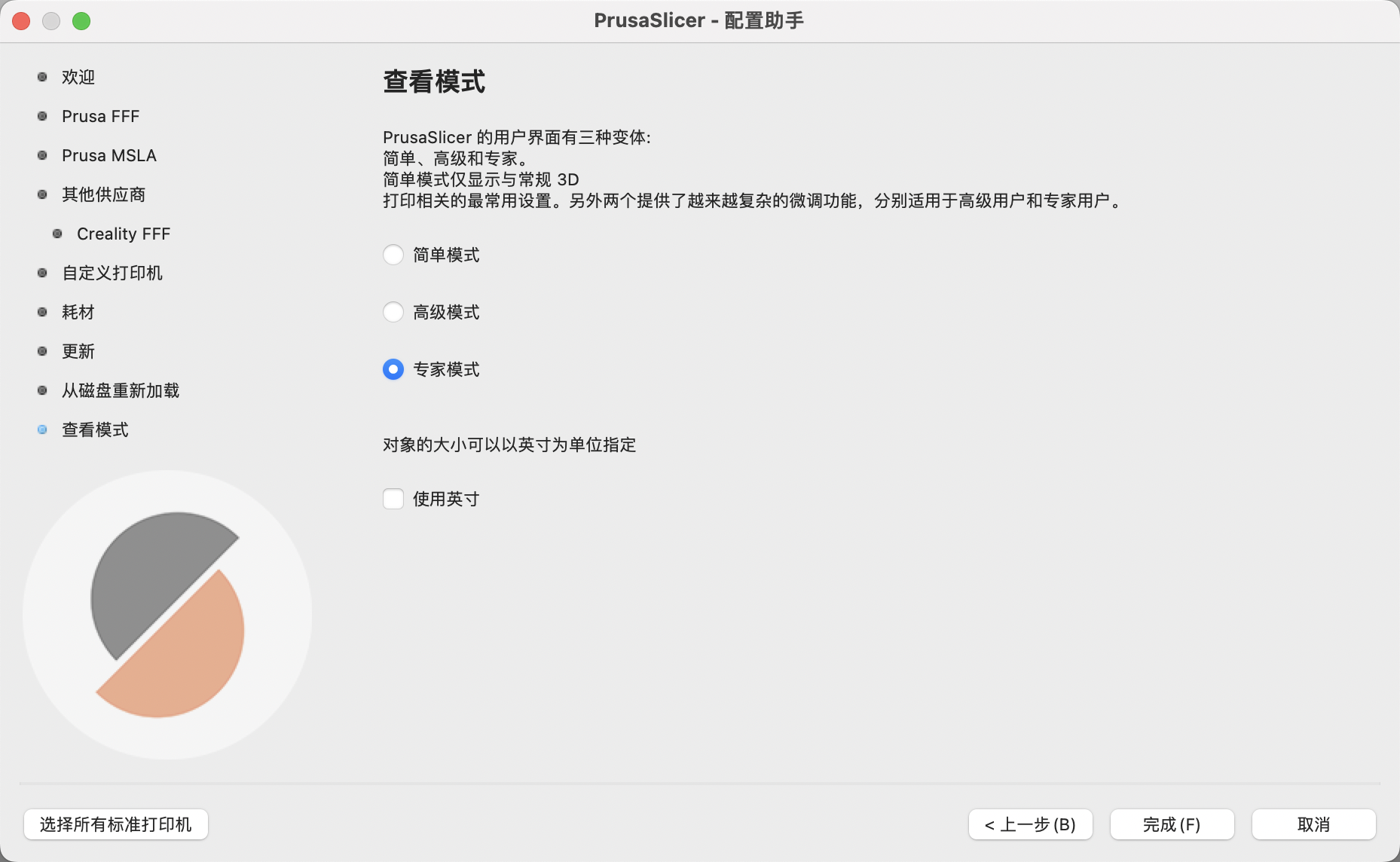“PrusaSlicer 配置助手”的版本间差异
本页内容
(创建页面,内容为“分类:PrusaSlicer 3D 切片软件教程 当第一次启动 PrusaSlicer 时,会看到一个配置助手。通过选择【配置】 - 【配置助手】,也可以随时从顶部菜单手动启动配置助手。 文件:PrusaSlicer配置助手.png 然后我们选择下一步到【其他供应商】选择你的3D打印机型号,这里我们选择国内的【CREALITY】创想三维<ref>https://www.cxsw3d.com/</ref>。 文件:PrusaSlicer 打印…”) |
无编辑摘要 |
||
| 第1行: | 第1行: | ||
[[分类:PrusaSlicer 3D 切片软件教程]] | [[分类:PrusaSlicer 3D 切片软件教程]] | ||
当第一次启动 PrusaSlicer 时,会看到一个配置助手。通过选择【配置】 - 【配置助手】,也可以随时从顶部菜单手动启动配置助手。 | 当第一次启动 PrusaSlicer 时,会看到一个配置助手。通过选择【配置】 - 【配置助手】,也可以随时从顶部菜单手动启动配置助手。 | ||
2022年9月27日 (二) 07:33的最新版本
当第一次启动 PrusaSlicer 时,会看到一个配置助手。通过选择【配置】 - 【配置助手】,也可以随时从顶部菜单手动启动配置助手。
然后我们选择下一步到【其他供应商】选择你的3D打印机型号,这里我们选择国内的【CREALITY】创想三维[1]。
然后选择具体的打印机型号比如我的是 CREALITY CR6-SE 喷嘴大小0.4mm。接着点【下一步】把当前的配置保持一份,方便后续进行自己的个性化设置。然后点击【下一步】设置耗材,这里你的耗材进行设置。可以查看你耗材的包装上有具体的信息。
到这里已经完成了配置助手的设置,如果有你的打印机型号后续你只用切片测试打印一下就行,如果没有也不用担心,阅读完小白教程后续的章节你也可以自己去配置。